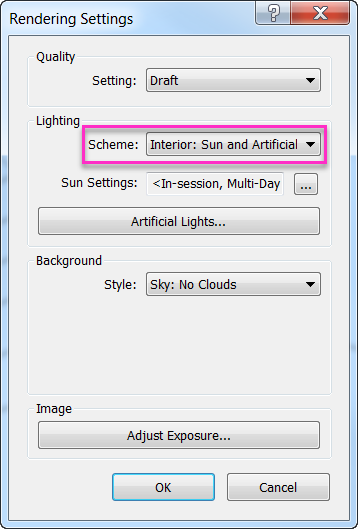Perspective Illuminance Renderings
In addition to in context analysis planes, you can also render illuminance levels in 3D perspective views from Revit. The steps outlined below follow a different process from the standard Insight Lighting Analysis workflow, however they use the same settings and A360 Rendering engine.
Open a building element model in Revit. Also be sure to login to your A360 account. Lighting analysis consumes Cloud Credits, so Revit will need to be able to access your A360 account to complete the analysis.
For new projects, make sure that your location is set and a weather file is selected.
From the View tab, select Render in Cloud.
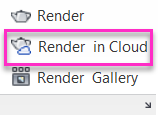
The Render in Cloud dialog will appear where you can control your settings and configurations.
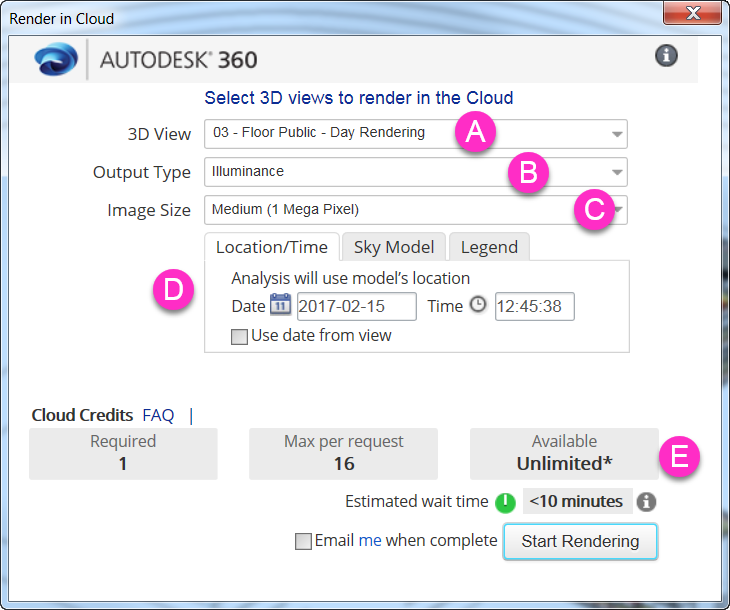
A. Perspective illuminance renderings require a 3D View. All 3D views available in your project will be populated in the dropdown. Select one, or multiple, 3D views that you wish to render results for. Note that the date and time settings used will be applied to all 3D views selected.
B. Set the Output Type to Illuminance.
C. Set the Image Size and resolution of the output image. This will impact Cloud Credit costs.
D. Select any Date and Time, or alternatively select to use settings from the 3D view selected.
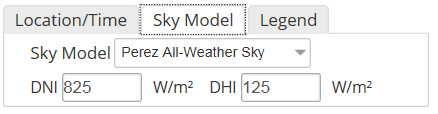
Select a Sky Model for the analysis. Options include:
- Perez All-Weather Sky
- CIE Overcast Sky
- CIE Intermediate Sky
- CIE Clear Sky
- CIE Uniform Sky
- Daylight Factor Sky
Enter the appropriate DNI and DHI values for the analysis. These values do not update with your location and date and time settings. It is necessary you manually enter these values in order to get accurate sky conditions.
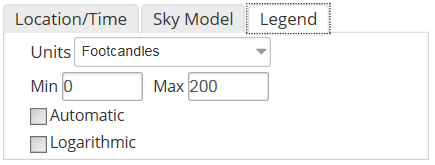
Set the Units and Legend preferences. By default, a linear scale is used with 10 proportional subdivisions based on the range chosen.
E. Predicted Cloud Credit usage will update as the settings are modified. Select Start Rendering to begin the simulation. Cloud Credits will be charged once this command is selected.
When the renderings are complete, you will receive a notification in Revit as well as an email if you selected to receive one. From the View tab, select Render Gallery to access renderings.
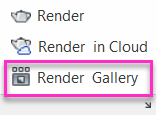
Renderings in the Render Gallery are sorted by project name and date submitted. Locate your project, and click on the rendering thumbnails to enlarge the images.
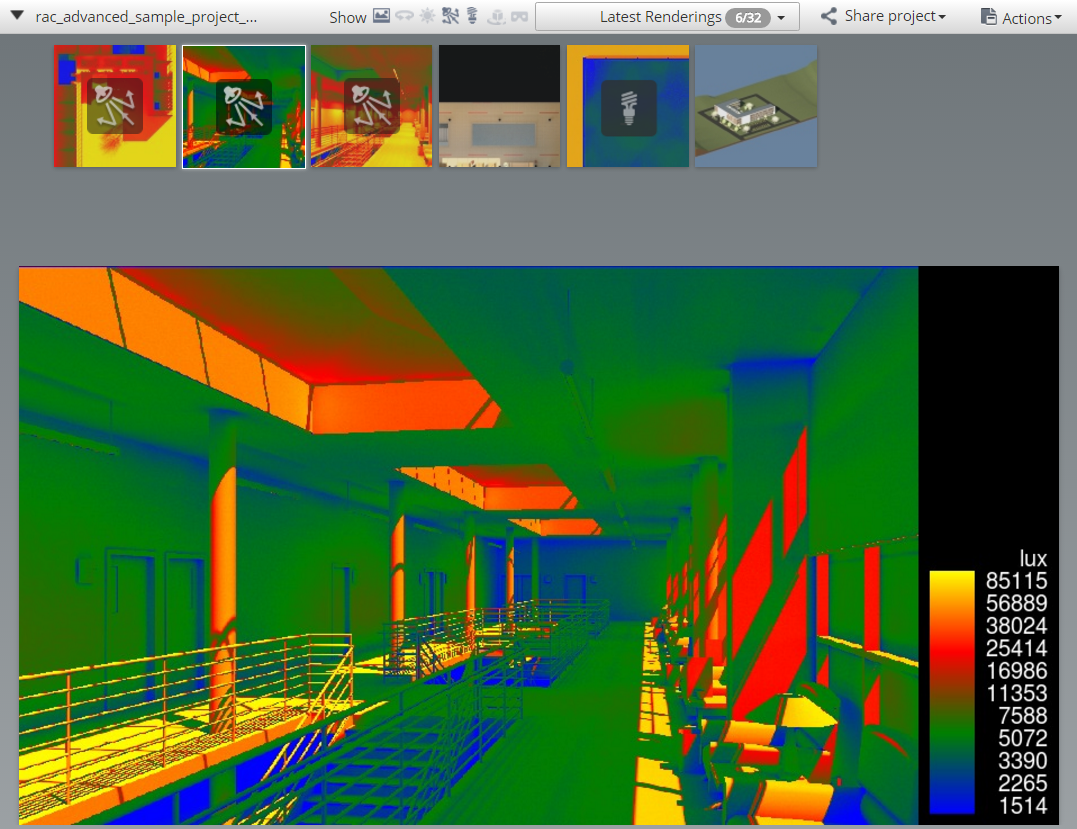
Renderings can be downloaded as JPG by selecting the drop down menu of the thumbnails or selecting Actions in the top right.
To change any of the rendering settings for a particular view, select Re-render using new settings.
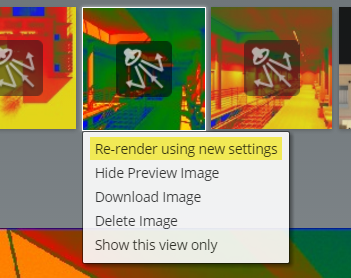
You will not be able to change the 3D view itself, but you can re-render an existing view and modify dates and times, sky models, or legend scales. To change a 3D view or any of the material properties, you will need to initiate the rendering from Revit.
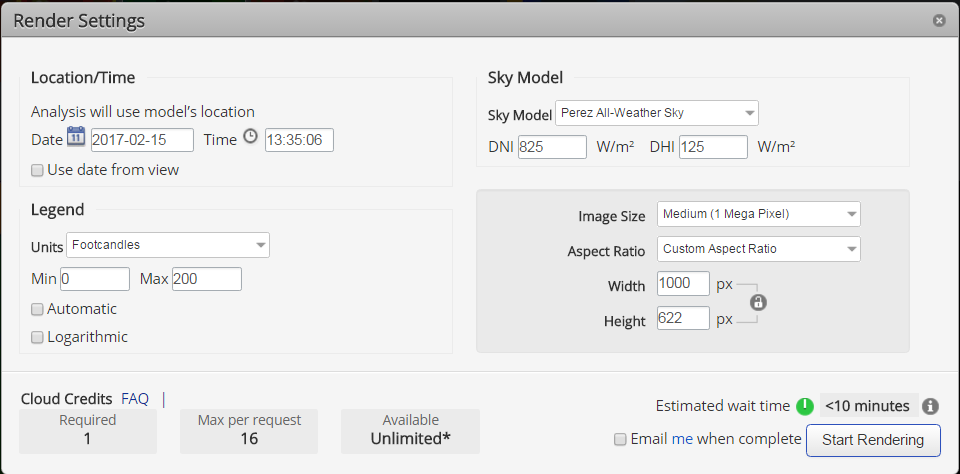
Change any of the settings and select Start Rendering. The new rendering will automatically appear in your Render Gallery.
The Rendering Settings for each 3D view analyzed control if electric lights are included in the analysis. To include electric lights, open the 3D view you will be submitting and access Rendering Settings. Set the Scheme according to the desired outcome.