Light Analysis Settings
For most analysis types, it is not necessary to change any of the default light analysis settings, however some of them can help you work more efficiently. The image below depicts the default settings.
These settings persist with Revit, not the project, so be aware that any changes that you make to the settings will keep for all other projects until you change the settings.
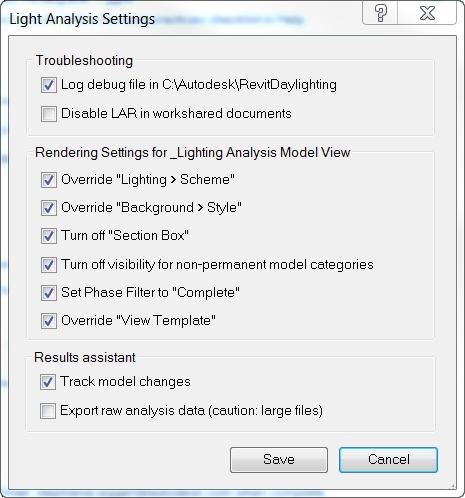
Troubleshooting
| Log debug file in C:\Autodesk\RevitDaylighting | This option automatically creates a log file in the listed structure. This can be helpful when troubleshooting. |
| Disable LAR in workshared documents | Lighting Analysis saves data from the last analysis generated with the Revit document. Select this option to prevent running a lighting analysis on a workshared model. |
Rendering Settings for _Lighting Analysis Model View
The "_Lighting Analysis Model View" 3D view is used to define the geometry and settings for the lighting analysis. Any changes you make to this view before selecting Run Analysis will be represented in your analysis results. For instance, you can hide or turn off objects in this view to not include them in the lighting analysis.
Each time a lighting analysis is run, it will automatically change some of the settings for the "_Lighting Analysis Model View" 3D view, unless you change the settings defined in the Light Analysis Settings menu.
| Override “Lighting > Scheme” | If checked, the Lighting Scheme for the Rendering Settings for the "_Lighting Analysis Model View" 3D view is set to "Interior: Sun only". Unchecked, this setting allows you to change the Rendering Settings to include electric lights. |
| Override “Background > Style” | If checked, the Background Style for the Rendering Settings for the "_Lighting Analysis Model View" 3D view is set to "Sky: No clouds". |
| Turn off “Section Box” | If checked, the section box for the "_Lighting Analysis Model View" 3D view is turned off. Unchecked this setting allows you to exclude parts of the model using the section box, but be aware any open areas or floors will be subjected to “full sun.” |
| Turn off visibility for non-permanent model categories | This option hides the following categories of elements in the "_Lighting Analysis Model View" 3D view: Furniture, Furniture Systems, Entourage, _and Planting_. Unchecking this setting allows you to include these elements and their impact will be represented in the lighting analysis results. |
| Set Phase Filter to “Complete” | If checked, the Phase Filter for the "_Lighting Analysis Model View" 3D view will be set to "Show Complete for Lighting". This Phase Filter will display elements in New and Existing phases "By Category" and elements in Temporary and Demolished phases will not be displayed. |
| Override “View Template” | If checked, the View Template for the "_Lighting Analysis Model View" 3D view will be set to "None." |
Results assistant
| Track model changes | Check this option to be warned when a change is made to the model that invalidates the lighting analysis results. |
| Export raw analysis data (caution: large files) | Use this option opens an Excel window with analysis points and illuminance values when results are generated. This export option is only available for the following study types: Illuminance Analysis, LEED 2009 IEQc8 opt1, LEED v4 EQc7 opt2 |