Overview
Open a Revit model. Note that for solar analysis studies you can use a conceptual mass, detailed building element model, or even a hybrid of the two.
For new projects, make sure that your location is set.
Open a 3D view. A 3D view is required to run the solar analysis. You cannot view solar analysis results in a 2D view.
From the Analyze tab, select Solar from within the Insight panel. The Solar command is a separate plugin you can download from here.
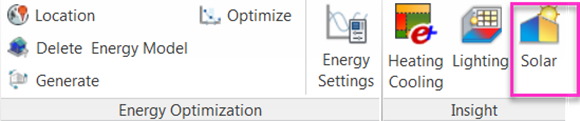
The Solar Analysis dialog box will appear. This is where you can control your study settings.
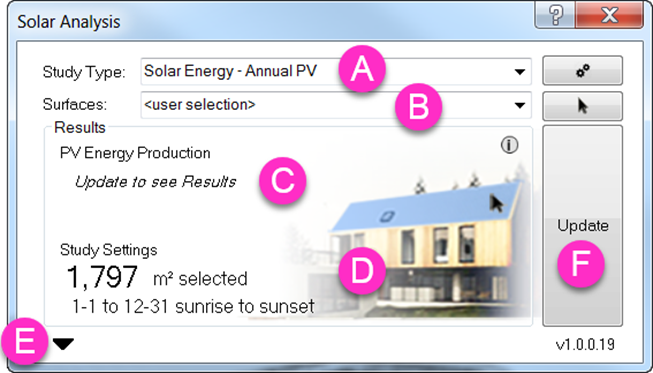
A. Analysis allows you to select between different study types including:
| Analysis Type | Description |
|---|---|
| Solar Energy – Annual PV | Annual simulation for determining PV energy production estimates |
| Custom | Customizable simulation for general solar insolation studies |
B. Select which Surfaces you would like to visualize results for. There are two preselection options, and one customizable option.
| Surface Selection | Description |
|---|---|
| All Roof Exterior Surfaces | When selected for a model with building elements, this option automatically selects all Roof elements |
| All Mass Surfaces | When selected for a model with conceptual masses, this option automatically selects all mass faces |
| user selection | This option allows you to select your own mass and building element surfaces for analysis |
C. The Results dialog provides a summary of PV Energy Production or Insolation results; whichever study type is selected. These results become available once the analysis is complete.
D. Study Settings summarize the area and time range selected for your analysis. To change the date and time range, edit the Sun Settings for the 3D view you have active.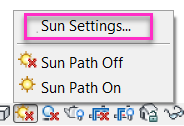
E. You can expand Results Settings to define additional settings for analysis.
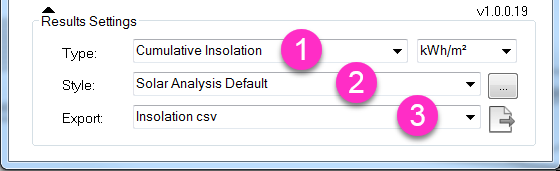
1. The Type allows you to select between different analysis types:
- Cumulative Insolation
- Average Insolation
- Peak Insolation
You can also specify which units you would like to use for results:
- Wh/m2
- kWh/m2
- BTU/ft2
2. The Style controls the color scale and legend settings. Use the drop down menu to select a different style, or select the […] to create your own style.
3. Export allows you to export results as a CSV. This option will be enabled once the analysis is complete.
F. Once all settings are defined, you can select Update and the analysis will begin. The analysis happens locally (within Revit), and you will see a status bar indicating analysis progress.
Once the analysis is complete, the Solar Analysis dialog will update with a results summary and results will appear in your active 3D view.
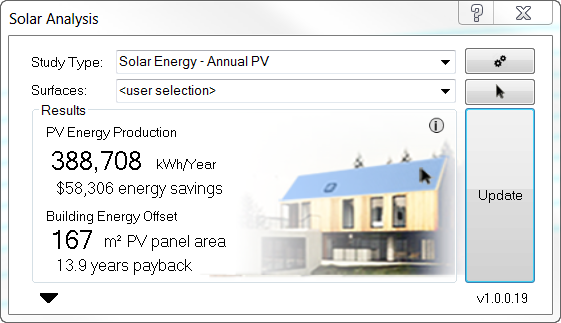
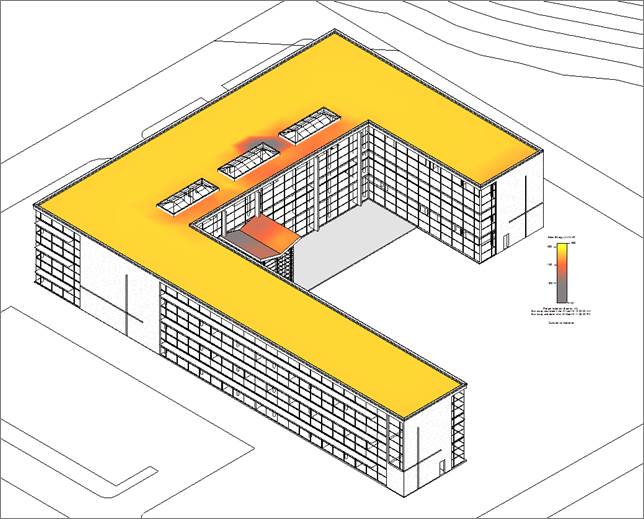
To make any changes to the analysis settings, or select new surfaces for analysis, simply edit the settings or selections, and press Update again. New results will override previous results. Note that solar analysis results cannot be saved with the Revit model.